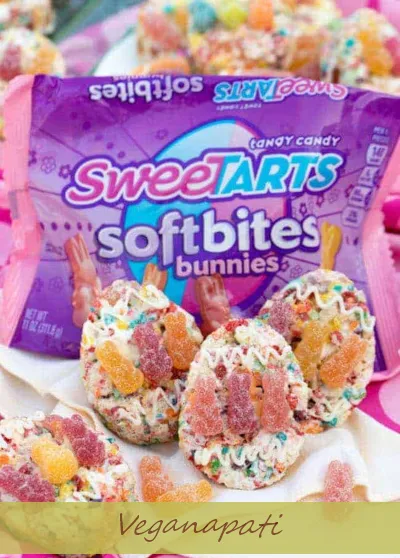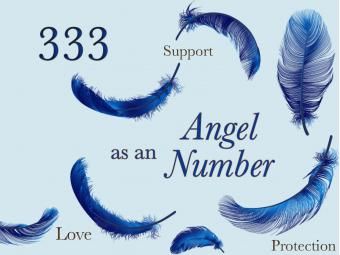Tomar una foto de la pantalla de una computadora puede ser sorprendentemente desafiante. Entre el resplandor, los reflejos, el desenfoque y esas líneas extrañas que pueden romper su imagen, es fácil sentirse abrumado y desanimado. La buena noticia es que hay algunos pasos específicos que pueden ayudar a que su foto sea un éxito, ya sea que esté usando una cámara digital, un teléfono celular o incluso la computadora.
Usar una cámara digital para fotografiar una computadora
Puede usar una cámara de apuntar y disparar o una DSLR para tomar una foto de su pantalla. De cualquier manera, es útil saber cómo cambiar la configuración de su cámara.
Artículos relacionados- Cómo tomar mejores fotografías
- Fotografía de imagen nostálgica
- Cómo convertirse en fotógrafo
1. Determine la frecuencia de actualización de su pantalla
En estos días, la mayoría de las computadoras cuentan con pantallas LCD, pero hay algunos monitores más antiguos que aún pueden tener tecnología CRT. Ambos tipos de pantallas tienen una frecuencia de actualización, la frecuencia a la que se actualiza toda la imagen en la pantalla. No puede ver esto con sus ojos, al menos si está correctamente ajustado, pero su cámara puede verlo, lo que resulta en bandas oscuras o secciones en blanco de la pantalla.
¿Cuánto tiempo es contagiosa la tos de las perreras?
En el caso de monitores CRT viejos y voluminosos, la frecuencia de actualización suele ser al menos 60 veces por segundo. Si la velocidad de obturación de su cámara es más rápida que la frecuencia de actualización, corre el riesgo de capturar parte o incluso nada de la imagen. Algo similar puede suceder con las pantallas LCD a medida que los píxeles se actualizan, creando a menudo un patrón en espiga. Sin embargo, las pantallas LCD a menudo tienen frecuencia de actualización más rápida . Esto permite una velocidad de obturación más rápida.
Si es posible, busque la frecuencia de actualización en su manual. Si conoce la frecuencia de actualización, puede determinar su velocidad máxima de obturación.
2. Elija la configuración de su cámara
Es posible obtener una buena toma de una pantalla en el modo automático, pero para obtener los mejores resultados, deberá controlar algunos o todos los ajustes de la cámara. Si su cámara tiene una configuración de prioridad de obturación, este es el momento de usarla. De esa manera, puede establecer la velocidad de obturación y el ISO y permitir que la cámara elija la apertura. Si no tiene este modo, filme la escena en manual.
-
 Velocidad de obturación - La velocidad de obturación debe ser lo suficientemente lenta para permitir que la pantalla se actualice al menos un par de veces. Si sabe cuál es la frecuencia de actualización, puede usar ese número. Si no conoce la frecuencia de actualización, simplemente configure el obturador en 1/30 de segundo o 1/15 de segundo. De esta forma, la imagen completa aparecerá en la pantalla dos o más veces mientras el obturador esté abierto.
Velocidad de obturación - La velocidad de obturación debe ser lo suficientemente lenta para permitir que la pantalla se actualice al menos un par de veces. Si sabe cuál es la frecuencia de actualización, puede usar ese número. Si no conoce la frecuencia de actualización, simplemente configure el obturador en 1/30 de segundo o 1/15 de segundo. De esta forma, la imagen completa aparecerá en la pantalla dos o más veces mientras el obturador esté abierto. - IMPORTANTE - Establezca el ISO en función de la luz disponible. Dado que está fotografiando algo bastante brillante, es probable que tenga un ISO bajo. Pruebe ISO 100 o 200 y si necesita más luz, suba desde allí. Recuerde, cuanto más alto sea el ISO, más ruido digital está introduciendo en su imagen.
- Abertura - Si dispara con prioridad de obturación, su cámara establecerá la apertura por usted. De lo contrario, ajuste la apertura para obtener la exposición adecuada para su imagen utilizando el medidor de luz de la cámara.
- Destello - Apague el flash. Estás fotografiando algo brillante, por lo que no necesitas la luz adicional. Además, creará destellos y reflejos antiestéticos en la pantalla. Lo mismo ocurre con otras luces de la habitación; apaga todas las luces que puedas.
3. Estabilice su cámara

Para este tipo de toma, probablemente utilizará una velocidad de obturación lenta. En general, sujetar una cámara con la mano no proporciona grandes resultados a velocidades de obturación lentas. Esto se debe a que se mueve ligeramente al presionar el botón del obturador, lo que genera borrosidad y movimiento de la cámara.
- Idealmente, use un trípode para esta toma. Aún mejor, agregue un disparador remoto o use el temporizador automático de su cámara. De esa manera, no habrá ningún temblor al presionar el botón del obturador.
- Si no tiene un trípode a mano o no tiene espacio para instalar uno, pruebe con una pila de libros, una silla o cualquier objeto a mano.
- Si debe sujetar la cámara con la mano, intente estar lo más estable posible. Apóyese contra una pared o el marco de una puerta y coloque los pies separados al ancho de las caderas con su peso distribuido uniformemente. Meta los codos contra su cuerpo y respire lenta y uniformemente. Dispara entre respiraciones.
4. Experimente con la distancia
Dependiendo de la distancia focal de su lente, debe experimentar tomando la foto a varias distancias. Puede notar que hay un patrón de bandas sutil sobre la imagen de la pantalla. Esto se llama 'muaré' y es un problema común con este tipo de disparo. Puede minimizarlo tomando la foto a diferentes distancias. Pruebe tres pies, cuatro pies y cinco pies si su equipo y espacio lo permiten.
Si tiene problemas con el efecto muaré, también puede intentar ajustar el ángulo de su disparo. Incline la cámara ligeramente hacia arriba o hacia abajo o intente dar medio paso hacia un lado o hacia el otro. La belleza de lo digital es que puedes probar muchas cosas para obtener la toma perfecta.
cómo revivir una planta de bambú
5. Elija su enfoque
A veces, el enfoque automático puede tener problemas en situaciones realmente brillantes. Si está tratando de enfocarse en la pantalla y termina con tomas borrosas, hay un par de formas de solucionar el problema.
- Concéntrese en el borde de la pantalla donde se encuentra con el marco o el cuerpo del monitor. Esta es un área de alto contraste, que es muy útil si su enfoque automático tiene problemas.
- Cambie al enfoque manual. Si su cámara le permite usar el enfoque manual, puede confiar en su propio juicio en lugar de en la cámara para asegurarse de que su toma sea nítida.
Consejos para usar un teléfono para fotografiar una pantalla
En su mayor parte, la cámara de su teléfono celular debería funcionar de manera similar a una cámara digital estándar. Sin embargo, los siguientes consejos específicos del teléfono pueden ayudar:
-
 Ajusta la configuración de la cámara de tu teléfono si puedes. Idealmente, debe controlar la velocidad del obturador, configurándola en aproximadamente 1/30 de segundo.
Ajusta la configuración de la cámara de tu teléfono si puedes. Idealmente, debe controlar la velocidad del obturador, configurándola en aproximadamente 1/30 de segundo. - No amplíe la imagen para encuadrarla. El zoom puede degradar la calidad de la toma, por lo que en una situación complicada como esta, es mejor 'hacer zoom con los pies'. Muévase hacia adelante o hacia atrás para obtener la toma que desea.
- Encuentra una superficie dura para tu teléfono. Colóquelo para que tenga el ángulo que desee y pueda enmarcar la foto como lo tenga en mente. Si tiene que sujetar el teléfono, asegúrese de que tiene las manos apoyadas en algo para estabilizarlas.
- Utilice el temporizador automático de su teléfono para la toma. De esa manera, no reajustará el ángulo ni agitará la cámara al quitar el dedo del botón.
Usar captura de pantalla
Una de las formas más simples y efectivas de crear una imagen digital de la pantalla de su computadora no implica el uso de su cámara. Las dos principales plataformas informáticas, Windows y Mac OS, le permiten capturar una imagen de la pantalla de la computadora con unas simples pulsaciones de teclas. Luego puede guardar el archivo en su disco duro donde puede importarlo a un programa de edición de imágenes y modificarlo.
Mac OS
Si su computadora ejecuta Mac OS, tiene varias opciones para crear un archivo digital desde la pantalla de su computadora. La siguiente lista contiene diferentes combinaciones de teclas que puede emplear para capturar todo o parte de lo que ve. La tecla de comando a menudo se llama tecla Apple y es la tecla que se encuentra inmediatamente a la izquierda y derecha de la barra espaciadora.
tabla de multiplicar en blanco 0-10
- Pantalla completa - Mantenga presionado 'Command-Shift-3' para capturar toda la pantalla. Oirá un clic y el archivo aparecerá en su escritorio.
- Parte seleccionada de la pantalla - Mantenga presionado 'Comando-Shift-4' para seleccionar el área de la pantalla que le gustaría capturar. Aparecerán puntos de mira, y puede arrastrarlos para seleccionar el área que desea capturar. Cuando suelta el botón del mouse, el archivo se guarda en su escritorio.
- Ventana seleccionada - Mantenga presionado 'Comando-Shift-4', presione la barra espaciadora y seleccione una ventana. Oirá un clic y la imagen aparecerá como un archivo en su escritorio.
Ventanas
El proceso en una computadora con Windows es un poco más complicado, pero sigue los mismos principios generales. Con cualquiera de los métodos, el archivo se copia en el portapapeles, no se guarda en el escritorio. Luego puede pegar la imagen de su portapapeles en un programa de edición de imágenes. Una vez que la imagen está en el programa de edición de imágenes, puede recortarla o modificarla de cualquier forma.
- Pantalla completa - Presione la tecla 'PrtScn'. Esto copia toda la pantalla a su teclado.
- Ventana seleccionada - Presione la tecla 'PrtScn' y mantenga presionada la tecla 'Alt' al mismo tiempo. Esto captura solo la ventana activa.
Otras opciones
También puede utilizar widgets y opciones de software de terceros para capturar la imagen en la pantalla de su computadora. Hay muchos programas para elegir, incluidos los siguientes:
- Grab: este es un widget que viene con MacOS. Puede encontrarlo en la carpeta Utilidades. Úselo para capturar parte o toda su pantalla o para realizar una captura de pantalla cronometrada.
- Captura de pantalla Plus - Este programa le permite configurar un temporizador para su captura de pantalla para que pueda configurar la pantalla exactamente de la manera que desee. Es un programa gratuito para Mac OS.
- Greenshot - Una opción gratuita similar para Windows es Greenshot. Puede usarlo para capturar toda o parte de una pantalla, o incluso puede tomar una captura de pantalla de una página web que se desplaza.
Tome su tiempo
La clave para obtener una buena fotografía de la pantalla de una computadora es asegurarse de que comprende cómo funciona su cámara y tomarse el tiempo para configurarla correctamente. De esa manera, puede evitar tomas borrosas y patrones extraños, lo que le permite capturar la información importante en la pantalla.
 Velocidad de obturación - La velocidad de obturación debe ser lo suficientemente lenta para permitir que la pantalla se actualice al menos un par de veces. Si sabe cuál es la frecuencia de actualización, puede usar ese número. Si no conoce la frecuencia de actualización, simplemente configure el obturador en 1/30 de segundo o 1/15 de segundo. De esta forma, la imagen completa aparecerá en la pantalla dos o más veces mientras el obturador esté abierto.
Velocidad de obturación - La velocidad de obturación debe ser lo suficientemente lenta para permitir que la pantalla se actualice al menos un par de veces. Si sabe cuál es la frecuencia de actualización, puede usar ese número. Si no conoce la frecuencia de actualización, simplemente configure el obturador en 1/30 de segundo o 1/15 de segundo. De esta forma, la imagen completa aparecerá en la pantalla dos o más veces mientras el obturador esté abierto. Ajusta la configuración de la cámara de tu teléfono si puedes. Idealmente, debe controlar la velocidad del obturador, configurándola en aproximadamente 1/30 de segundo.
Ajusta la configuración de la cámara de tu teléfono si puedes. Idealmente, debe controlar la velocidad del obturador, configurándola en aproximadamente 1/30 de segundo.